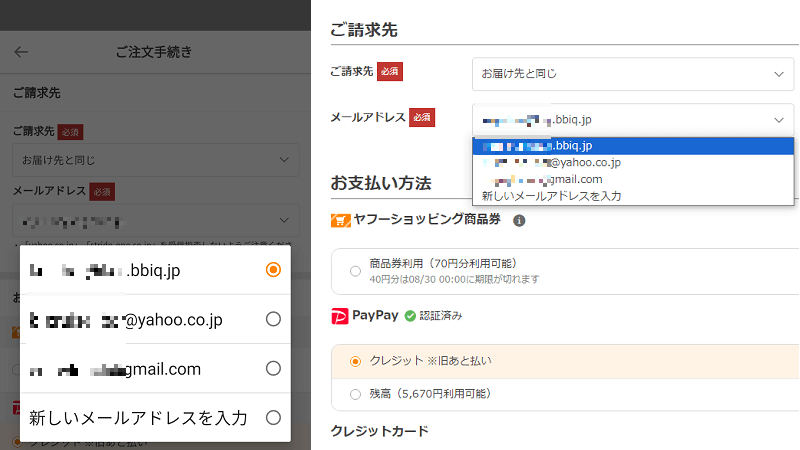
ヤフーショッピングでの注文時には、Yahoo! JAPAN IDに登録しているメインメールアドレスが自動入力されます。
ストアから配信される注文に関するメールやYahoo! JAPANからの連絡が優先的に届くのも、このメールアドレスです。
この記事では、ヤフーショッピングのメールアドレスを注文と同時に変更する方法と事前に登録情報を変更する方法の2つを紹介します。
- 住所の変更はこちら
- クレジットカードの変更はこちら
ヤフーショッピングのメールアドレスを変更する方法
スマホで注文と同時に変更する方法
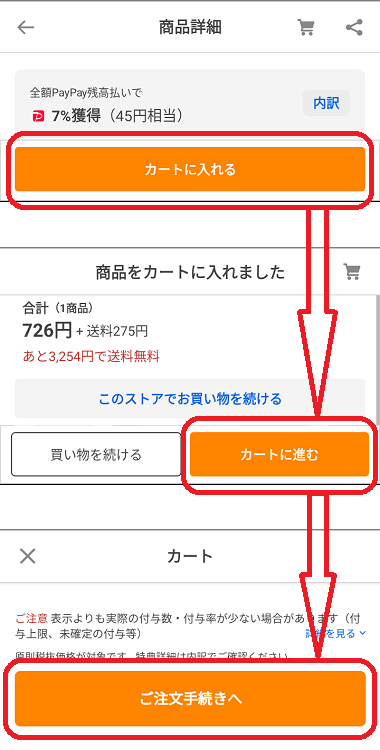
スマホで、注文と同時にメールアドレスを変更する場合は、まず「注文内容の確認」画面の「支払い情報」まで進みます。
- 1.注文する商品の「商品詳細」画面で「カートに入れる」を選択
- 2.「商品をカートに入れました」画面で「カートに進む」を選択
- 3.「カート」画面で「ご注文手続きへ」を選択
- 4.「注文内容の確認」画面が開く(続く)
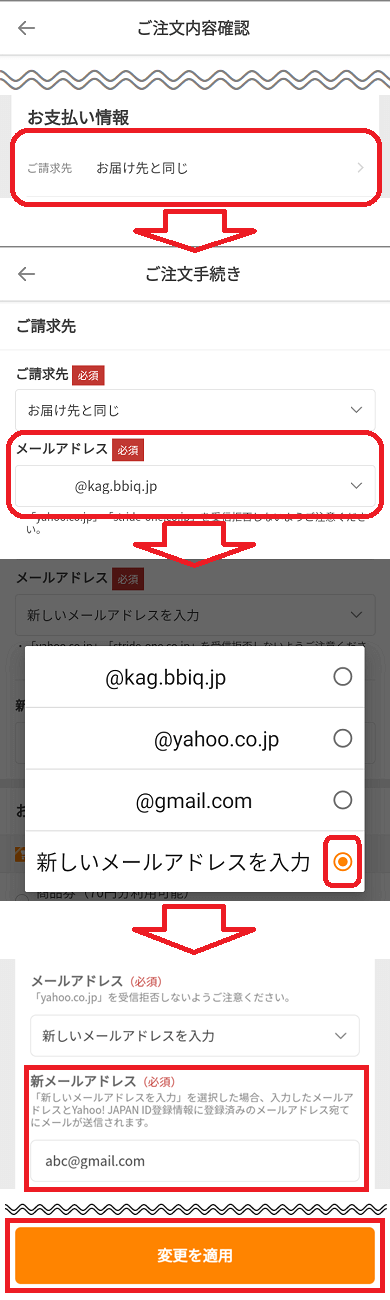
- 5.「注文内容の確認」画面の「支払い情報-請求先」を選択
- 6.「注文手続き」画面の「請求先-メールアドレス」を選択
- 登録済みの「連絡用メールアドレス」または「Yahoo!メールアドレス」または「新しいメールアドレスを入力」を選択
- ※以下は新しいメールアドレスの場合
- 7.入力欄が現れるので「新メールアドレス」を入力
- 8.入力が完了したら「変更を適用」を選択(続く)
- 「6」のメールアドレスを選択した時に表示されるのは、Yahoo! JAPAN IDに登録したメインメールアドレスと、Yahoo!メールのメールアドレスや自身で登録した連絡用メールアドレスです(登録したものの一部)。
- メインメールアドレスは、連絡用メールアドレスとYahoo!メールの中から、自分でひとつを選んで設定しています。
- 連絡用メールアドレスは最大5個まで登録できます。
- 希望するメールアドレスがない場合に「新しいメールアドレスを入力」を選択します。
- ただし、ここで「新メールアドレス」を入力して注文を確定しても、Yahoo! JAPAN IDのメールアドレス情報には反映されません。
- 今後も継続して新しいメールアドレスを利用したい場合は、次項の「事前に登録情報を変更する方法」を参照してください。
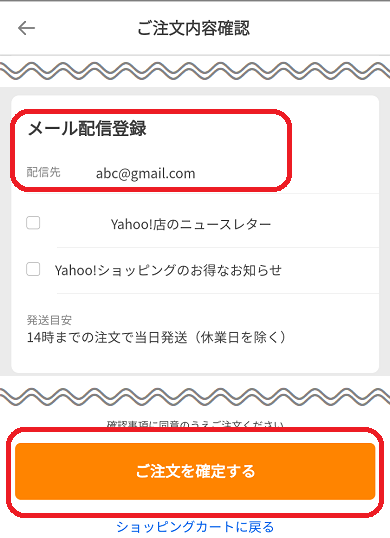
- 9.変更したメールアドレスが更新されているかどうか確認
- 「メール配信登録」の欄で確認できます。
- 10.その他「支払い情報」「請求明細」「注文内容」などを最終確認し、「ご注文を確定」を選択(完了)
- 注文の確定後は「注文履歴|一覧」や「注文履歴詳細」で、商品の配送状況や配送業者、お届け(予定)日、支払い方法、獲得ポイントなどが確認できます。
- また、自分自身で領収書を発行することも可能です。
スマホで事前に登録情報を変更する方法
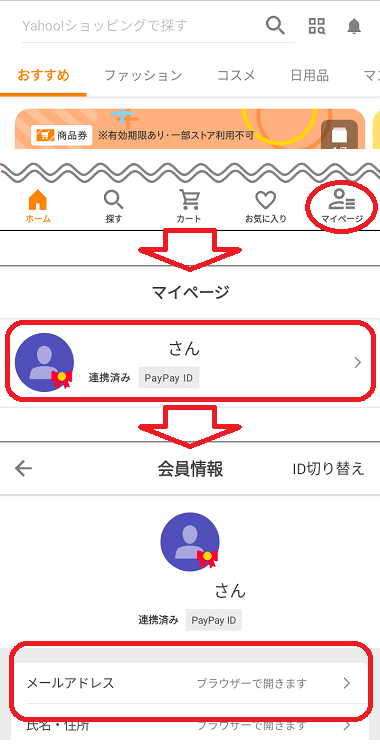
スマホで事前に登録情報(メールアドレス)を変更する場合は、まず「マイページ」から「メールアドレス情報」画面まで進みます。
- 1.ヤフーショッピングのトップページ下部の「マイページ」を選択
- 2.「マイページ」画面で最上部のユーザー名部分を選択
- 3.「会員情報」画面の「メールアドレス」を選択
- 4.ブラウザで「メールアドレス情報」画面が開く(続く)
- 「メールアドレス情報」は、「メインメールアドレス」「Yahoo!メールのメールアドレス」「連絡用メールアドレス」を確認したり編集したりすることができるページです。
- 「連絡用メールアドレス」は、Yahoo! JAPAN IDやパスワードを忘れたときの手続きにも利用される重要な登録情報です。
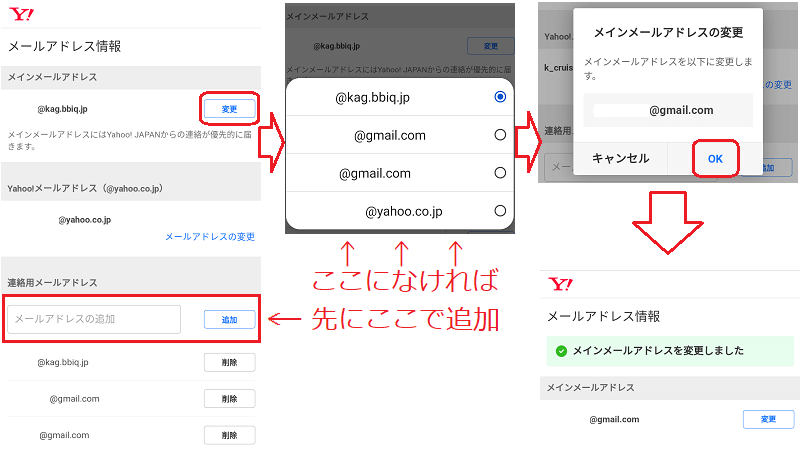
※以下はYahoo! JAPAN IDのメインメールアドレスを、既に登録済みのメールアドレスの中から選択して変更する場合。
- 5.「メールアドレス情報」画面の「メインメールアドレス-変更」を選択
- 6.表示されたものの中から希望のメールアドレスを選択
- 7.変更内容を確認し「OK」を選択
- 8.「メインメールアドレスを変更しました」と表示されれば完了
※以下はYahoo! JAPAN IDのメインメールアドレスを、新規で登録する場合。
- 5.「メールアドレス情報」画面の「連絡用メールアドレス」の上部の空欄に、登録したいメールアドレスを入力して「追加」を選択
- 6.入力したメールアドレスに確認コードを送信するために「送信」を選択
- 7.届いた確認コードを入力して「登録」を選択
- 8.この後の流れは、上記「変更する場合」と同様の手順(完了)
- Yahoo! JAPAN IDにメールアドレス(住所や電話番号も)を登録しておくと、ヤフーショッピングの注文手続きで自動入力されるため、入力する手間が省けて便利です。
- 「連絡用メールアドレス」は、IDやパスワードが分からなくなってしまった場合などの不測の事態に備えるためにも、できるだけ多く(5個まで)、最新の情報に更新することをおすすめします。
パソコンで注文と同時に変更する方法
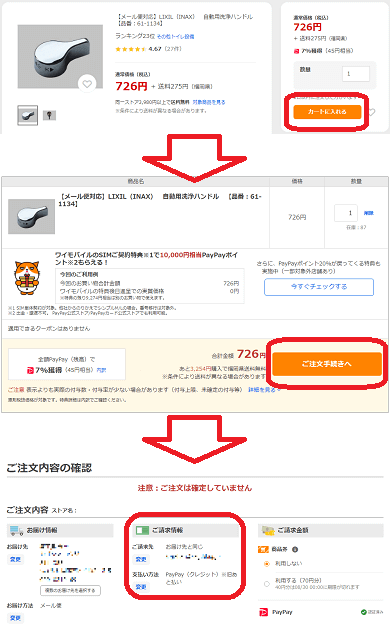
パソコンで、注文と同時にメールアドレスを変更する場合は、まず「注文内容の確認」画面の「請求情報」まで進みます。
- 1.注文する商品の「商品詳細」画面で「カートに入れる」を選択
- 2.「カート一覧」画面で「ご注文手続きへ」を選択
- 3.「注文内容の確認」画面が開く(続く)
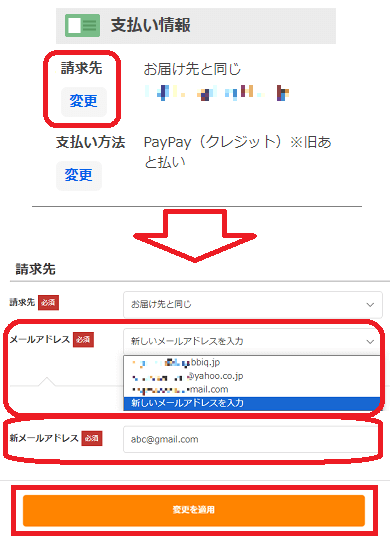
- 4.「注文内容の確認」画面の「支払い情報」-「請求先-変更」を選択
- 5.「注文手続き」画面の「請求先-メールアドレス」を選択
- 登録済みの「連絡用メールアドレス」または「Yahoo!メールアドレス」または「新しいメールアドレスを入力」を選択
- ※以下は新しいメールアドレスの場合
- 6.入力欄が現れるので「新メールアドレス」を入力
- 7.入力が完了したら「変更を適用」を選択(続く)
- 「5」のメールアドレスを選択した時に表示されるのは、Yahoo! JAPAN IDに登録したメインメールアドレスと、Yahoo!メールのメールアドレスや自身で登録した連絡用メールアドレスです(登録したものの一部)。
- メインメールアドレスは、連絡用メールアドレスとYahoo!メールの中から、自分でひとつを選んで設定しています。
- 連絡用メールアドレスは最大5個まで登録できます。
- 希望するメールアドレスがない場合に「新しいメールアドレスを入力」を選択します。
- ただし、ここで「新メールアドレス」を入力して注文を確定しても、Yahoo! JAPAN IDのメールアドレス情報には反映されません。
- 今後も継続して新しいメールアドレスを利用したい場合は、次項の「事前に登録情報を変更する方法」を参照してください。
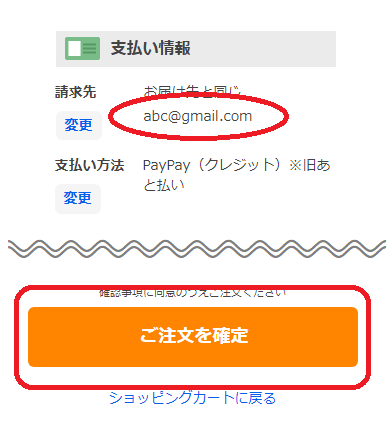
- 8.変更したメールアドレスが更新されているかどうか確認
- 9.その他「お届け情報」「請求金額」「注文内容」などを最終確認し、「ご注文を確定」を選択(完了)
- 注文の確定後は「注文履歴|一覧」や「注文履歴詳細」で、商品の配送状況や配送業者、お届け(予定)日、支払い方法、獲得ポイントなどが確認できます。
- また、自分自身で領収書を発行することも可能です。
パソコンで事前に登録情報を変更する方法
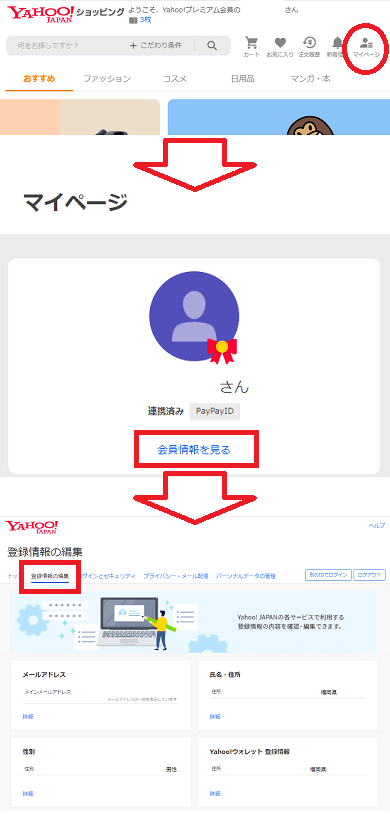
パソコンで事前に登録情報(メールアドレス)を変更する場合は、まず「マイページ」から「登録情報の編集」画面まで進みます。
- 1.ヤフーショッピングのトップページ上部の「マイページ」を選択
- 2.「マイページ」画面で「会員情報を見る」を選択
- 3.「登録情報」画面の「登録情報の編集」を選択(続く)
「登録情報の編集」は、Yahoo! JAPANの各サービスで利用する登録情報の内容を確認したり編集したりすることができるページです(以下は登録情報の例)。
- メールアドレス
- Yahoo! JAPAN IDの登録情報
- Yahoo!ウォレットの登録情報
- V会員番号
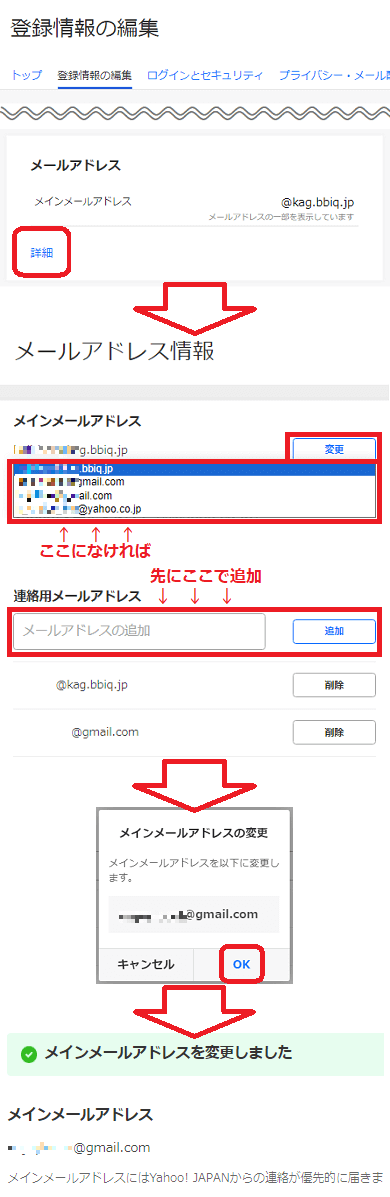
※以下はYahoo! JAPAN IDのメインメールアドレスを、既に登録済みのメールアドレスの中から選択して変更する場合。
- 4.「登録情報の編集」画面の「メールアドレス-詳細」を選択
- ※ログインを求められた場合は確認コード等でログイン
- 5.「メールアドレス情報」画面の「メインメールアドレス-変更」を選択
- 6.表示されたものの中から希望のメールアドレスを選択
- 7.変更内容を確認し「OK」を選択
- 8.「メインメールアドレスを変更しました」と表示されれば完了
※以下はYahoo! JAPAN IDのメインメールアドレスを、新規で登録する場合。
- 4.「登録情報の編集」画面の「メールアドレス-詳細」を選択
- ※ログインを求められた場合は確認コード等でログイン
- 5.「メールアドレス情報」画面の「連絡用メールアドレス」の上部の空欄に、登録したいメールアドレスを入力して「追加」を選択
- 6.入力したメールアドレスに確認コードを送信するために「送信」を選択
- 7.届いた確認コードを入力して「登録」を選択
- 8.この後の流れは、上記「変更する場合5~8」と同様の手順(完了)
「メールアドレス情報」は、「メインメールアドレス」「Yahoo!メールのメールアドレス」「連絡用メールアドレス」を確認したり編集したりすることができるページです。
- Yahoo! JAPAN IDにメールアドレス(住所や電話番号も)を登録しておくと、ヤフーショッピングの注文手続きで自動入力されるため、入力する手間が省けて便利です。
- 「連絡用メールアドレス」は、IDやパスワードが分からなくなってしまった場合などの不測の事態に備えるためにも、できるだけ多く(5個まで)、最新の情報に更新することをおすすめします。
メールアドレスを変更する際の注意点
- ヤフーショッピングでの注文時にメールアドレスを変更しても、Yahoo! JAPAN IDの登録情報には反映されません。登録情報そのものの変更が必要です。
- ヤフーショッピングでの注文後にYahoo! JAPAN IDに登録しているメインメールアドレスを変更しても、注文に関するメールは注文時に指定されたメールアドレスあてに届きます。この場合はストアと連絡を取る必要があります。
- ヤフーショッピングへの問い合わせ方法-商品を注文したストアへの問い合わせ
- 「メインメールアドレス」には、連絡用メールアドレスのうち「確認済」のもの、及び、Yahoo!メールのメールアドレス、このうち1つのメールアドレスが設定できます。
- 「連絡用メールアドレス」には、Yahoo! JAPANからの重要な連絡(IDやパスワードを忘れたときの手続きなど)が届きます。情報が古い場合や登録している数が少ない方(最大5個まで登録可能)には、できるだけ多く最新の情報を登録することをおすすめします。
- 筆者が質問をいただいて解決に至らない多くのケースが上記のメンテナンスを疎かにしてしまっていた方々です。
※この記事は、2025年4月現在のヤフーのルールを基準に作成しています。

コメント